

- #How to make windows 10 look like mac os without lag install
- #How to make windows 10 look like mac os without lag software
- #How to make windows 10 look like mac os without lag download
If the app is not available through the store, only download apps from trusted sources and confirm they were designed for Windows 10.
#How to make windows 10 look like mac os without lag install
Typically, you want to install apps available from the Microsoft Store, which have been checked for security and performance. If you want to keep your device in a good healthy and snappy, only install good apps.
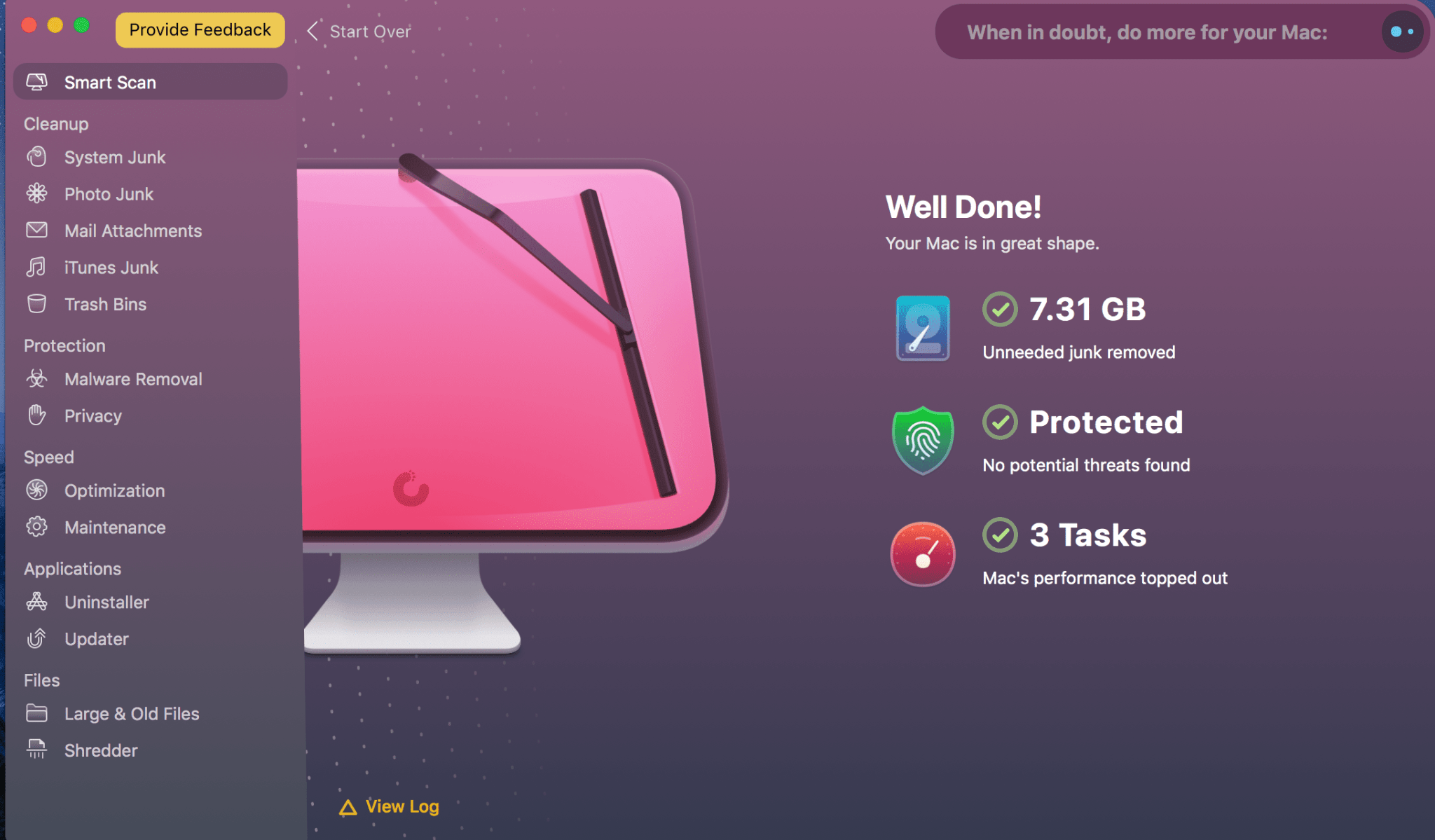
Also, just because an app comes from a known company does not mean it's a good app. Old and poorly designed apps and apps that load unnecessary features can negatively affect performance. Or continue with on-screen directions to finish removing the app.Īfter you complete the steps, you may need to repeat the instructions to uninstall other non-essential apps from the device. To uninstall non-essential apps on Windows 10, use these steps: When you are trying to increase the system performance, you should always remove those non-essential applications. Usually, new devices come bundled with many applications you do not need, including the usual bloatware and system tools you will never use and will only waste space on the hard drive and resources. If you have some traditional desktop apps that run in the background, you will need to change the application settings. The option is only available for Microsoft Store apps. Once you complete the steps, apps will not waste any more resources when you do not actively use them to increase system performance. (Optional) Turn off the Let apps run in the background toggle switch to disable the feature for all modern apps (excluding win32 apps).Turn off the toggle switch for the apps you want to stop running in the background. To stop apps from running in the background, use these steps: If you want to speed up your device as much as possible, you can decide which apps can operate in the background or disable the feature to block all apps. On Windows 10, certain applications can continue to run tasks in the background even when using them. Under the "Restart apps" section, turn off the toggle switch.Īfter you complete the steps, the apps you are using won't reopen during the next restart speeding up the overall system performance. If the app re-launch at startup is enabled, you can disable it with these steps: Although this is a useful feature that can speed up the process to resume where you left off quickly, it can also impact the system performance.

Windows 10 has a feature that can restart the apps from your last session after a reboot even before you sign in. Of course, the improvement gain will vary depending on the apps you disabled and hardware configuration. Once you complete the steps, the device should now start faster than before. Turn off the toggle switch for any unnecessary app (especially those marked as "High impact" by the system).

Click the Sort by menu and select the Startup impact option.To disable apps at startup on Windows 10, use these steps: If you want to speed up Windows 10, you should disable all these applications running at startup or those you do not use regularly. Many applications can configure themselves to start automatically during startup and continue to run in the background, wasting valuable system resources that can significantly slow down the experience. Press the power button to turn on the computer.Īfter you complete the steps, Windows 10 will start again, and this time the performance should improve.Quick tip: The "Sleep" or "Hibernate" options do not reset the system session or clear the data in memory. To shut down and restart the device, use these steps: And the data stored in memory will be cleared, which should help resolve the most common performance issues caused by keeping the operating system running for a long time. When you shut down or restart, the system will close all the running applications and processes. In this Windows 10 guide, we'll walk you through 20 ways you can try to speed up, optimize, and improve the performance of your computer – whether it has an older or modern hardware configuration.Īlthough it might be obvious, it's not the first thing that comes to everyone's mind, but shutting down and restarting your device is among the first things on the list you want to do to improve the overall experience.
#How to make windows 10 look like mac os without lag software
A few simple software and hardware tweaks can significantly speed up the Windows 10 experience. If you notice that your device is getting slower, it does not necessarily mean you have to replace it immediately. Although Windows 10 is a fast system (especially on modern hardware), at some point, the performance will start degrading as a result of many factors, including compatibility issues and bugs, viruses or other types of malware, hardware problems, and more.


 0 kommentar(er)
0 kommentar(er)
